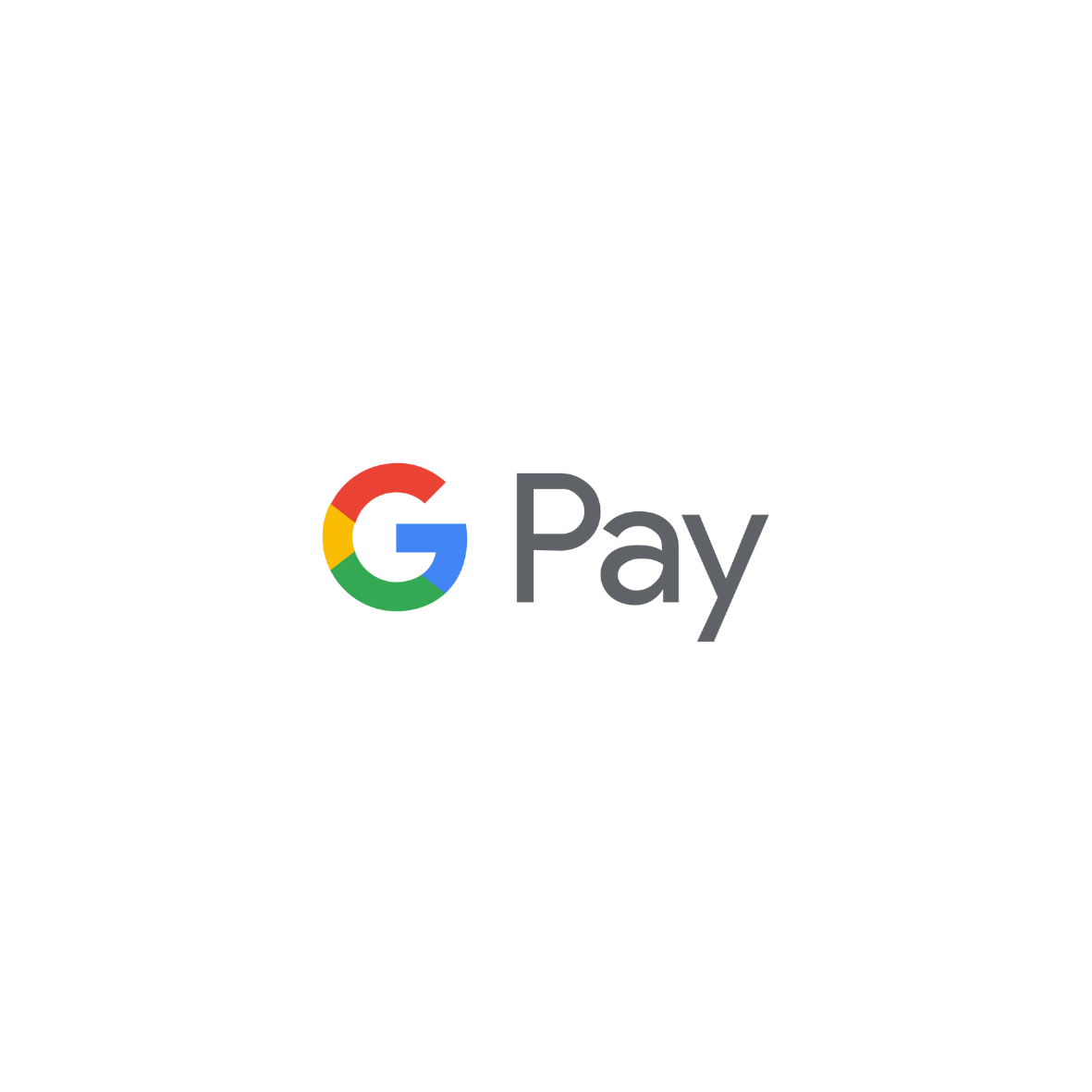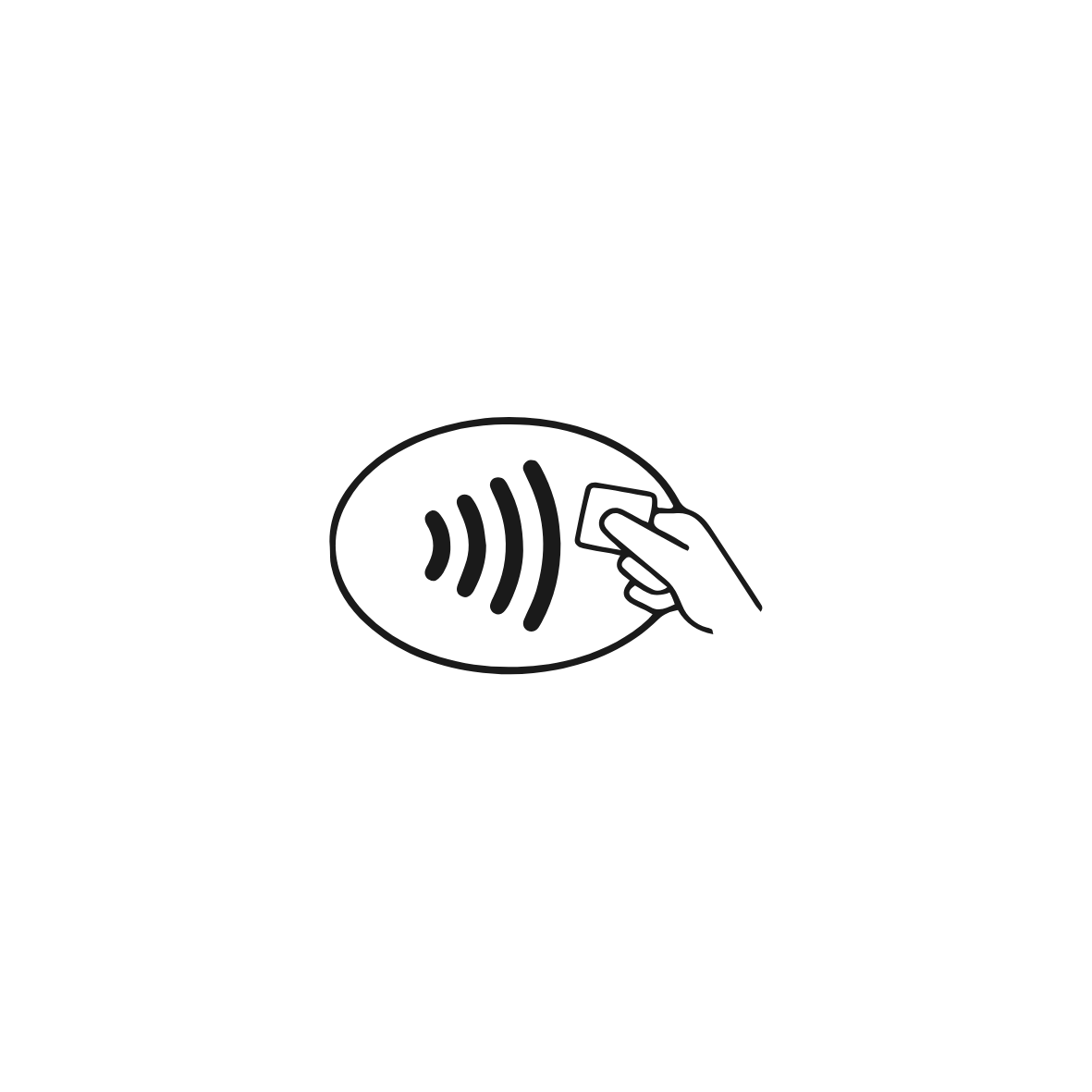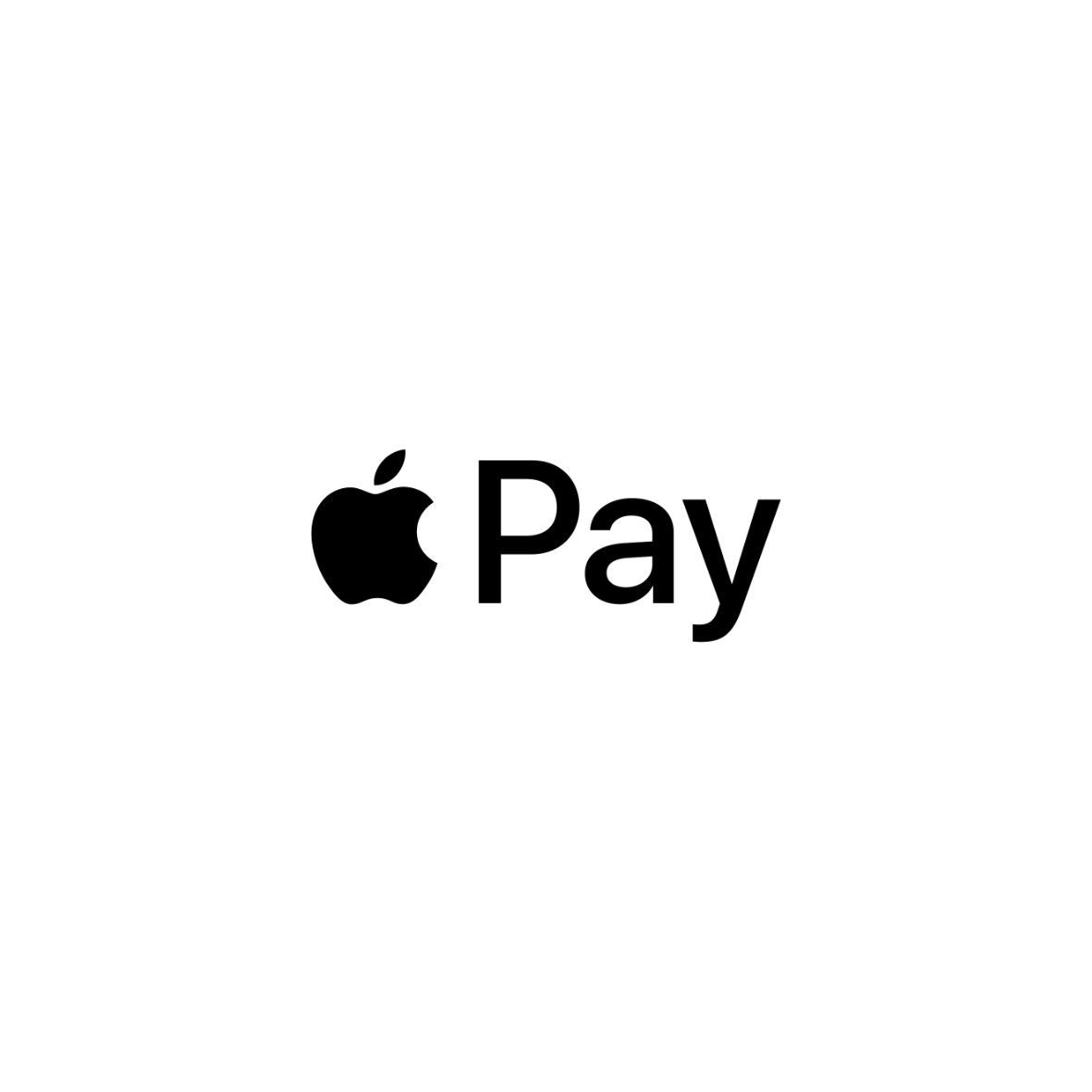A simple and secure way to pay.
Enjoy all the benefits of your Member Card® debit card using Apple Pay®. It’s the easy, secure and private way to pay.
Adding a Card to Apple Wallet is Easy
iPhone:
- Open the Wallet app.
- Tap + in the upper right corner.
- Follow the onscreen instructions to add your debit card.
Apple Watch:
- Open the Apple Watch app on your iPhone.
- Go to the My Watch tab. If you have multiple watches, choose one.
- Tap Wallet & Apple Pay and select Add Credit or Debit Card.
- Follow the onscreen instructions to add your debit card.
Paying with Apple Pay
iPhone with Touch ID (iPhone 8 or earlier):
- Rest your finger or thumb on the home button and hold the top of your iPhone within a few centimetres of the contactless reader.
- You will see Done and a checkmark on the display letting you know your payment was approved. If vibration and sounds are enabled, you will feel a subtle vibration and hear a beep.
iPhone with Face ID (iPhone X or later):
- Double-click the side button, then glance at the screen to authenticate with Face ID or enter your passcode.
- Hold the top of your iPhone within a few centimeters of the contactless reader until you see Done and a checkmark on the display.
Apple Watch:
- Double-click the side button and hold the display of your Apple Watch within a few centimetres of the contactless reader.
- Wait until you feel a gentle tap. You will see Done and a checkmark on the display letting you know your payment was approved.
Paying in apps and on the web:
Use Apple Pay to make purchases in all kinds of apps on your iPhone and iPad. Paying is as simple as selecting Apple Pay at checkout and completing the payment using Face ID or Touch ID.
Apple Pay works with iPhone 6 and later in stores, apps and websites in Safari; with Apple Watch in stores and apps (requires iPhone 6 or later); with iPad Pro, iPad (5th generation), iPad Air 2, and iPad mini 3 and later in apps and websites in Safari; and with Mac (2012 or later) in Safari with an Apple Pay–enabled iPhone or Apple Watch. For a list of compatible Apple Pay devices, see https://support.apple.com/en-us/HT208531